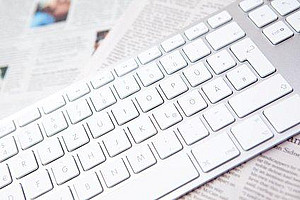Ein Newsletter kann in Ihrer Typo3 Seite eingebunden werden und von allen, die für den Bereich berechtigt sind bearbeitet werden. Die Newsletter Vorlage besteht aus einem Header (der von Ihnen nicht verändert werden kann), einem Teaser Bereich, einem Informationsbereich (dieser kann mittels Text und Medien- Elementen befüllt und formatiert werden) und einem Footer (Fuß-) Bereich (den Sie selbst anpassen können).
Wie erhalte ich die Funktionalität eines Newsletters?
Erst wenn die Verantwortliche Person des Webauftritts einen Newsletter beantragt hat, können Sie die Funktion des Newsletter Versandes nutzen. Die uniIT richtet für Sie den Newsletter ein und definiert die Versandoptionen. Wenn Sie einen Newsletter beantragen möchten, wenden Sie sich bitte an den Servicedesk. Für die Einrichtung werden benötigt:
- Absende-E-Mail-Adresse (Adresse, die im Newsletter als Absender steht)
- Mailingliste/EmpfängerInnenliste (an wen soll geschickt werden --> Wie beantrage ich eine Mailingliste?)
- Name des Newsletters
- Bereich in TYPO3, für den der Newsletter eingerichtet werden soll (z. B. Institut)
Informationen zum Start:
Um den Newsletter zu erstellen, melden Sie sich im Backend mit Ihren UNIGRAZonline -Benutzerdaten an. Der Newsletter ist an letzter Stelle der Seite konfiguriert und weißt ein graues Ordnersymbol auf. Um die Newsletter-Seiten bearbeiten zu können, wechseln Sie in die Seitenansicht und öffnen den Ordner durch Klick auf den Pfeil (links neben dem Ordnersymbol). Die Seite Newsletter ist der eigentliche Newsletter, der nach dem Sendeprozess an die User verschickt wird. Am besten kopieren Sie die Test-Newsletter-Seite, die für Sie voreingerichtet wurde, fügen diese darunter ein und benennen die Seite passend um zB. in "Newsletter Einheit/Projektname Jänner".
Der Inhaltsbereich wird in drei Teile unterteilt, verwendet werden immer Text und Medien Elemente:
- Topics: Erstellen Sie hier einen Einleitungs-/Begrüßungstext und/oder ein Inhaltsverzeichnis des Newsletters.
- Content: Erstellen Sie hier Elemente mit den Inhalten Ihres Newsletters ("Thema eins", "Thema zwei" etc.).
- Footer: Fußzeile des Newsletters „HerausgeberIn und MedieninhaberIn“.
Inhaltliche Bearbeitung:
Im Content erstellen Sie ein Text und Medien- Element. Im Reiter Allgemein werden die Überschrift und der Text eingefügt, im Reiter Medien kann das Bild hochladen, die Positionierung und Größe des Bildes angegeben und im Reiter Erscheinungsbild das Layout des Elements eingestellt werden.
Worauf ist zu achten:
- Achten Sie darauf kurze Überschriften bzw. nicht zu lange Wörter zu verwenden, da es zu Darstellungsproblemen kommen kann. Wenn der Newsletter als Testmail versendet wird, äußert sich das Problem in dem sich die Rahmen von den Bildern links oder rechts vom Bild abheben.
- Es dürfen nur 3 Farben (Gelb ist Standardmäßig die erste Farbe) pro Newsletter verwendet werden.
- Wenn Sie dem Themenblock kein Bild hinzufügen möchten, achten Sie im Reiter Medien auf die eingestellte Position des Bildes. In der Vorschau des Newsletters wird ihnen neben der Überschrift ein färbiger Balken angezeigt. Wenn hier Oben links oder Oben rechts eingestellt ist, bitte auf die Positionierung Oben mittig ändern.
- Der Titel des Newsletters wird im Betreff der Newsletter E-Mail ausgegeben. Geben Sie im Seitentitel des Newsletters den Einheitsnamen an um die Empfänger direkt zu informieren, dass der Newsletter von Ihrer Einheit stammt.
- Bilder sollten im Format 16:9 mit mindestens 800px in der Breite verwendet werden.
Datenschutz:
Wichtig ist auch die Datenschutzbestimmung - wie melden sich Personen zum Newsletter an und was müssen Sie nachträglich an Ihre Kontakte schicken (wenn Sie eine Mailingliste besitzen) um rechtlich abgesichert zu sein. Im Intranet finden Sie die Einwilligung und Datenschutzerklärung für Newsletter- oder Mailingversand
Wie verschicke ich einen Newsletter?
- Um die Versandoptionen des Newsletters zu setzen wählen Sie im Modul DIRECT MAIL den Punkt Direct Mail aus.
- Im Seitenbaum wählen Sie den Newsletter-Ordner aus.
- Klicken Sie neben dem auszuschickenden Newsletter auf "Newsletter erstellen" (im Beispiel "Newsletter Jänner".)
- In dieser Ansicht können Sie sich auch den Newsletter im HTML-Format und im Text-Format darstellen lassen.
- Sie sehen detaillierte Informationen Ihres Newsletters. Hier müssen Sie nichts ändern. Klicken Sie auf den Button Weiter.
- Optional: Wenn Sie möchten, können Sie einen Test-Newsletter an eine beliebige Adresse versenden, um zu sehen, wie der Newsletter in Ihrem E-Mail-Programm aussieht. Geben Sie dazu einfach eine E-Mail-Adresse in die leere Zeile ein und klicken Sie auf den Button Senden. Wenn nicht, klicken Sie einfach auf Weiter.
- Wählen Sie die passende EmpfängerInnenliste aus und definieren den Zeitpunkt des Versands. Klicken Sie auf den Button An alle Empfänger der Versandgruppe versenden, damit der Newsletter zum angegebenen Zeitpunkt versendet wird.
- Klicken Sie neben dem auszuschickenden Newsletter auf "Newsletter erstellen" (im Beispiel "Newsletter Jänner".)